【GitHub】SSH認証を実施した話(SourceTree, Tortoise Git編)
こんにちは、コル(@bravecol)です。
前回GithubのコマンドによるSSH認証は実施しました。
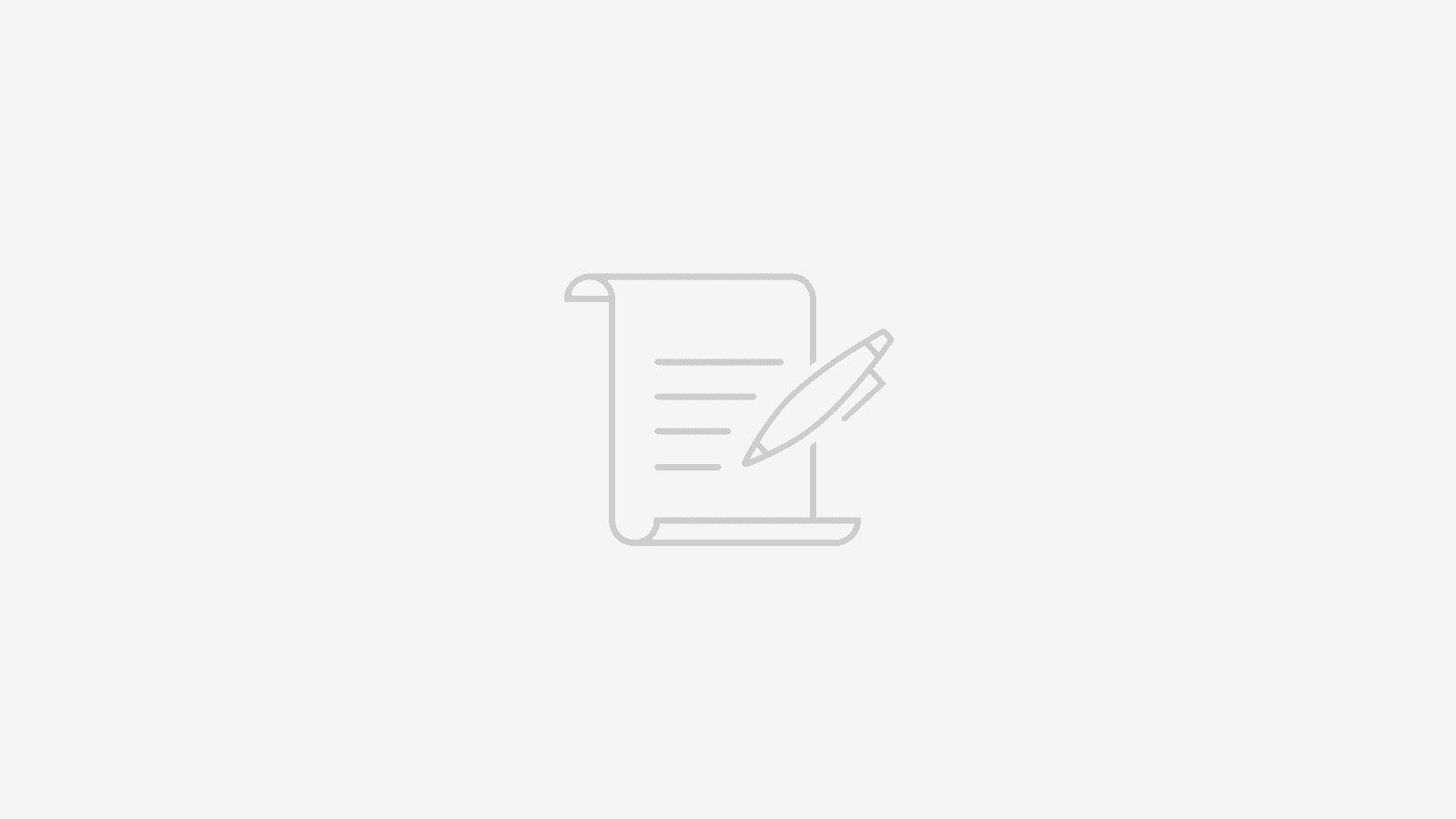
今回は実際の開発時に多いGitクライアント(SourceTree、Tortoise Git)によるGithubのSSH認証の設定を実施していきます。
実現したいこと
GithubへのGit操作をSSH認証でSourceTreeまたはTortoise Gitを用いて行いたい。
今回はこちらを実現していきます、流れとしては下記の通りです。
- Puttygenより秘密鍵を作成する
- 生成した公開鍵をGithubに登録する
- Gitクライアントにて秘密鍵の設定を行う
ちなみにGit公式が公開しているGitクライアント(Git GUIツール)は下記の通りめちゃありますが、私が実際に現場で使う機会が多かったSourceTree、Tortoise Gitを今回は取り上げます。
https://git-scm.com/downloads/guis
実際の手順
それでは実施していきます。(ここではWindowsでの手順を掲載してます)
Puttygenより秘密鍵を作成する
このように検索して直接開いてOKです。
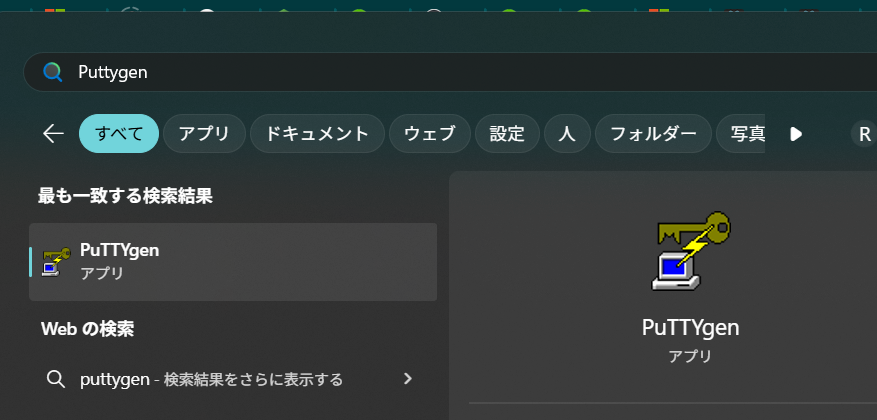
SourceTreeの方は上部メニューバーの「ツール」->「SSHキーの作成/インポート」からでも起動できます。
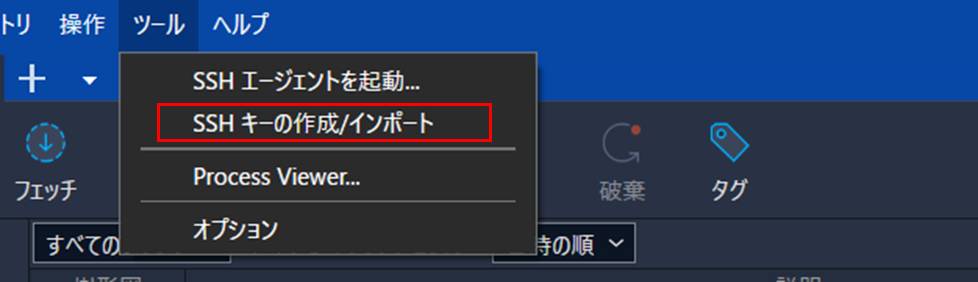
「Generate」ボタンを押下します。
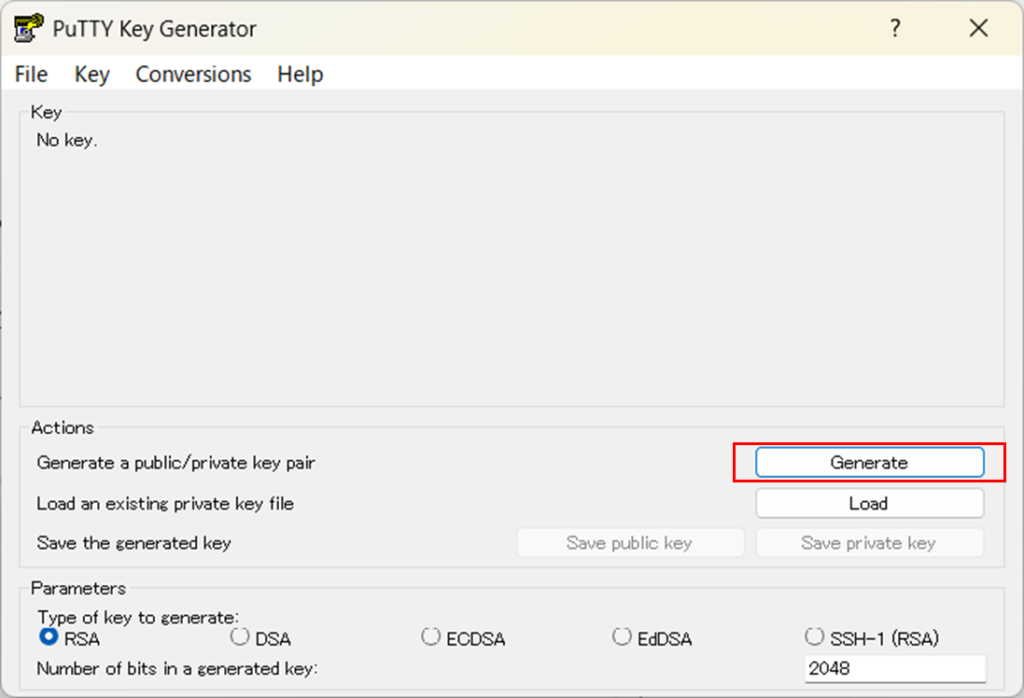
キーが生成されるのでしばし待ちます。
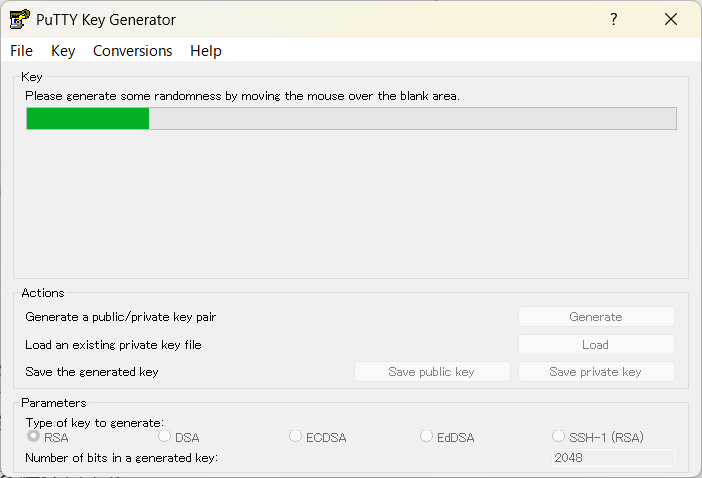
生成が終わると公開鍵の内容が上部に表示されます。
「Save the generated key」の欄より公開鍵、秘密鍵共に保存できますので保存します。
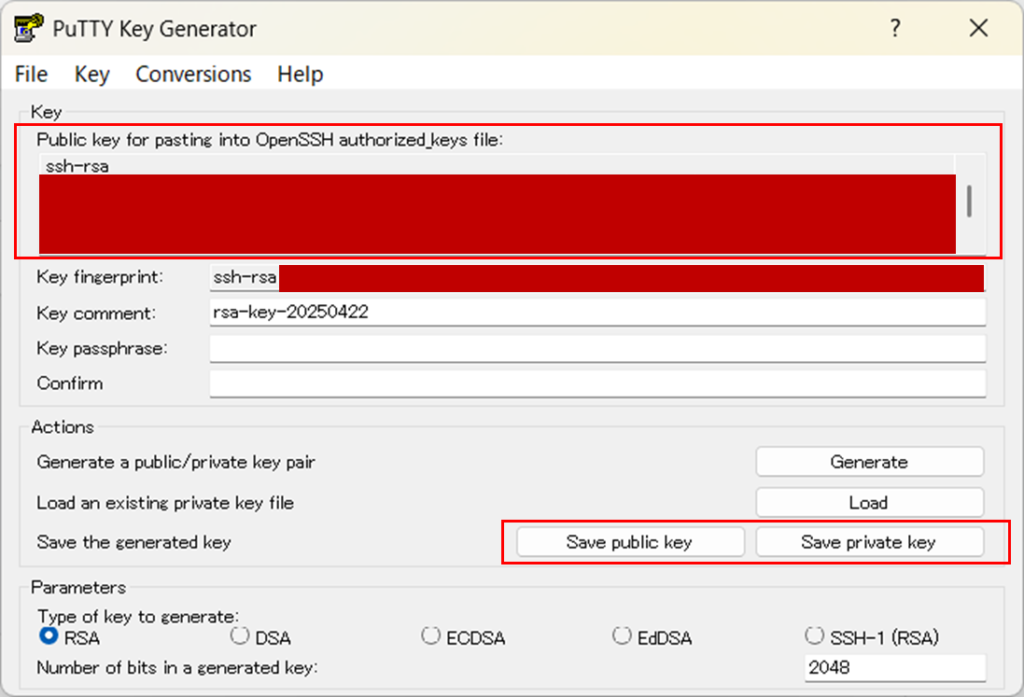
私は一旦”C:\Users\{ユーザー名}\.ssh”に保存しました。
下記2ファイルが保存した該当ファイルになります。
- gitgui-20250422.ppk -> GitGUIツールで設定する秘密鍵
- gitgui-20250422.pub -> Githubに登録する公開鍵
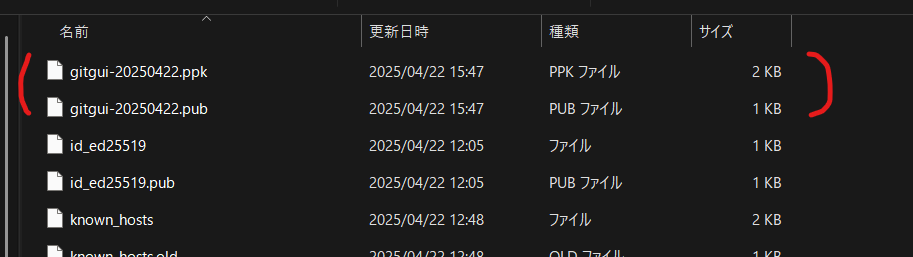
生成した公開鍵をGithubに登録する
Githubに生成した公開鍵を追加します。(ここはコマンドでのSSH認証時にやったことと同じです)
公式の「GitHub アカウントへの新しい SSH キーの追加」の手順になります。
- 公開鍵の内容をクリップボードにコピー
- Githubのプロフィールページに遷移
- 「SSH and GPG keys」のメニューをクリック
- 「New SSH Key」ボタンをクリック
- 下記画面の「Key」欄に先ほど生成した公開鍵の内容を貼り付け
(Titleは自分が分かりやすいものを記載、Key TypeはAuthentication keysのまま) - 「Add SSH Key」ボタンをクリック
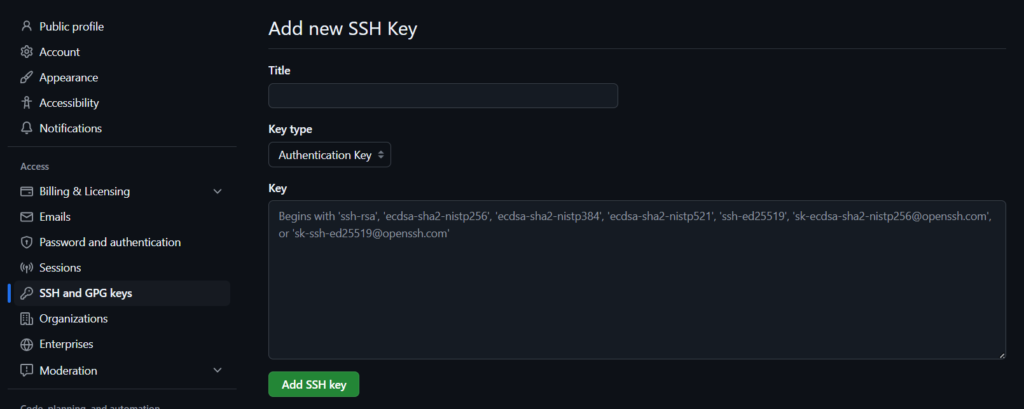
登録完了すると下記のようになります。
これでGithubに公開鍵が登録できました。
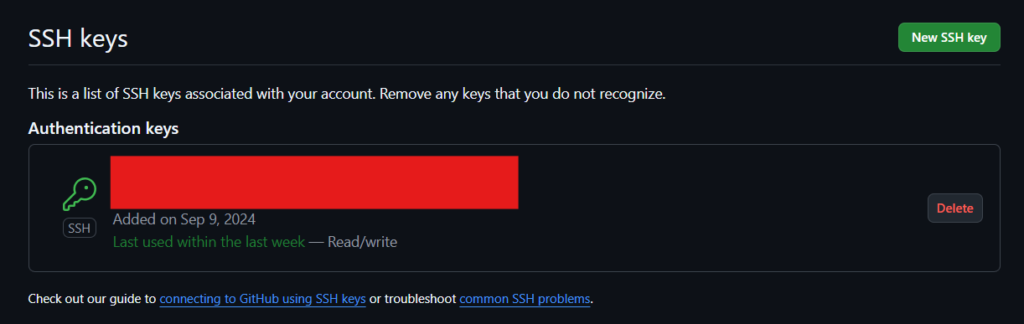
Gitクライアントにて秘密鍵の設定を行う
Puttygenで生成した秘密鍵をGitクライアントで読込していきます。
SourceTreeの場合
「ツール」->「SSHエージェントを起動」を選択する。
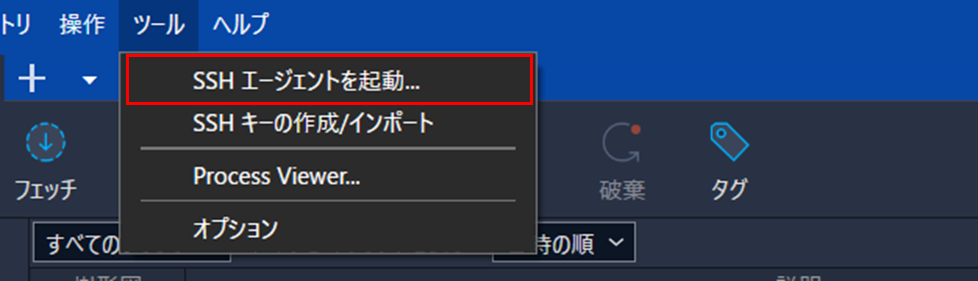
選択ダイアログより先ほど生成した秘密鍵を指定する。
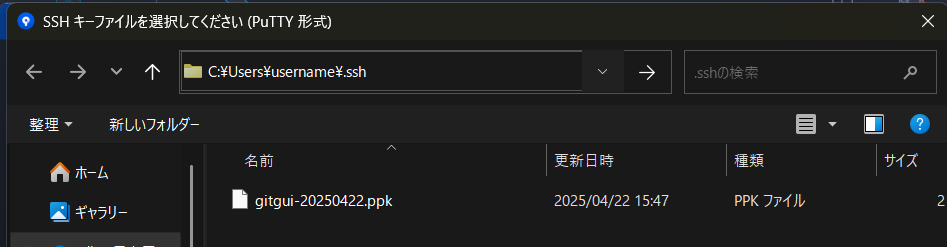
以上で設定完了です。
実際にgit cloneしてみると下記のようにSourcetreeよりCloneできます。

Tortoise Gitの場合
git clone時に秘密鍵を指定することで設定完了です。
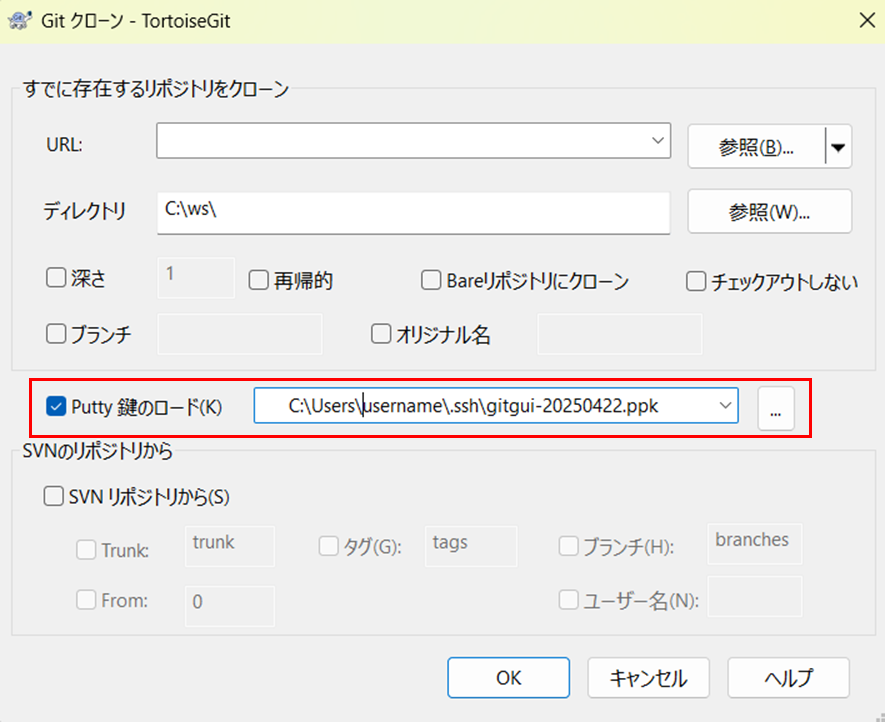
既にCloneしている場合、対象のリポジトリを選択して右クリック。
TortoiseGit -> 設定を開き、リモートメニューより秘密鍵を指定すればSSHでGit操作可能になります。
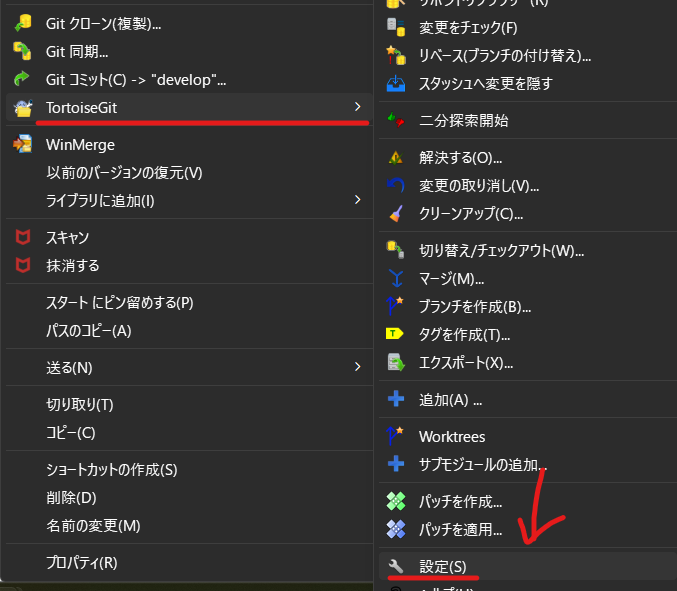
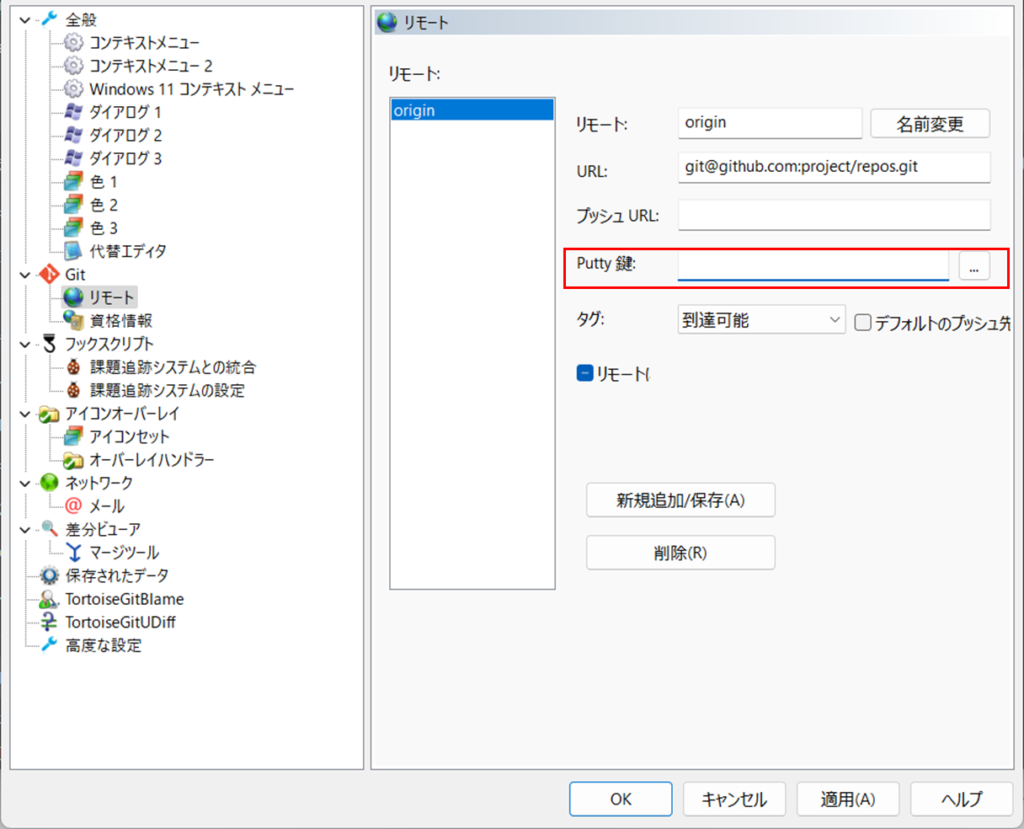
実際にgit cloneしてみると下記のようにTortoise GitよりCloneできます。
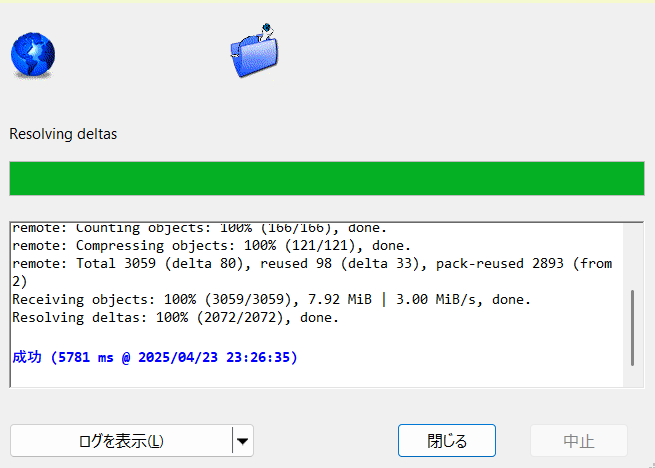
まとめ
以上、GithubのSSH認証をGitクライアント(SourceTree、Tortoise Git)にて実施してみました。手順を再度掲載すると下記のとおりです。
- Puttygenより秘密鍵を作成する
- 生成した公開鍵をGithubに登録する
- Gitクライアントにて秘密鍵の設定を行う
実際の開発ではGitクライアントを使うことが大半かと思うのでこれでようやく開発準備ができた感じで一安心です。
時間があればSourceTree、Tortoise Git以外も試してみたいですね。
この記事が同じことでお困りの方の助けになれば幸いです。ご一読ありがとうございました。



